터미널 형태로 접속하는방식이 SSH라면 GUI환경으로 접속하는 방식이 VNC이다.
- 터미널 실행하여
| pi@raspberry:~ $ sudo raspi-config |
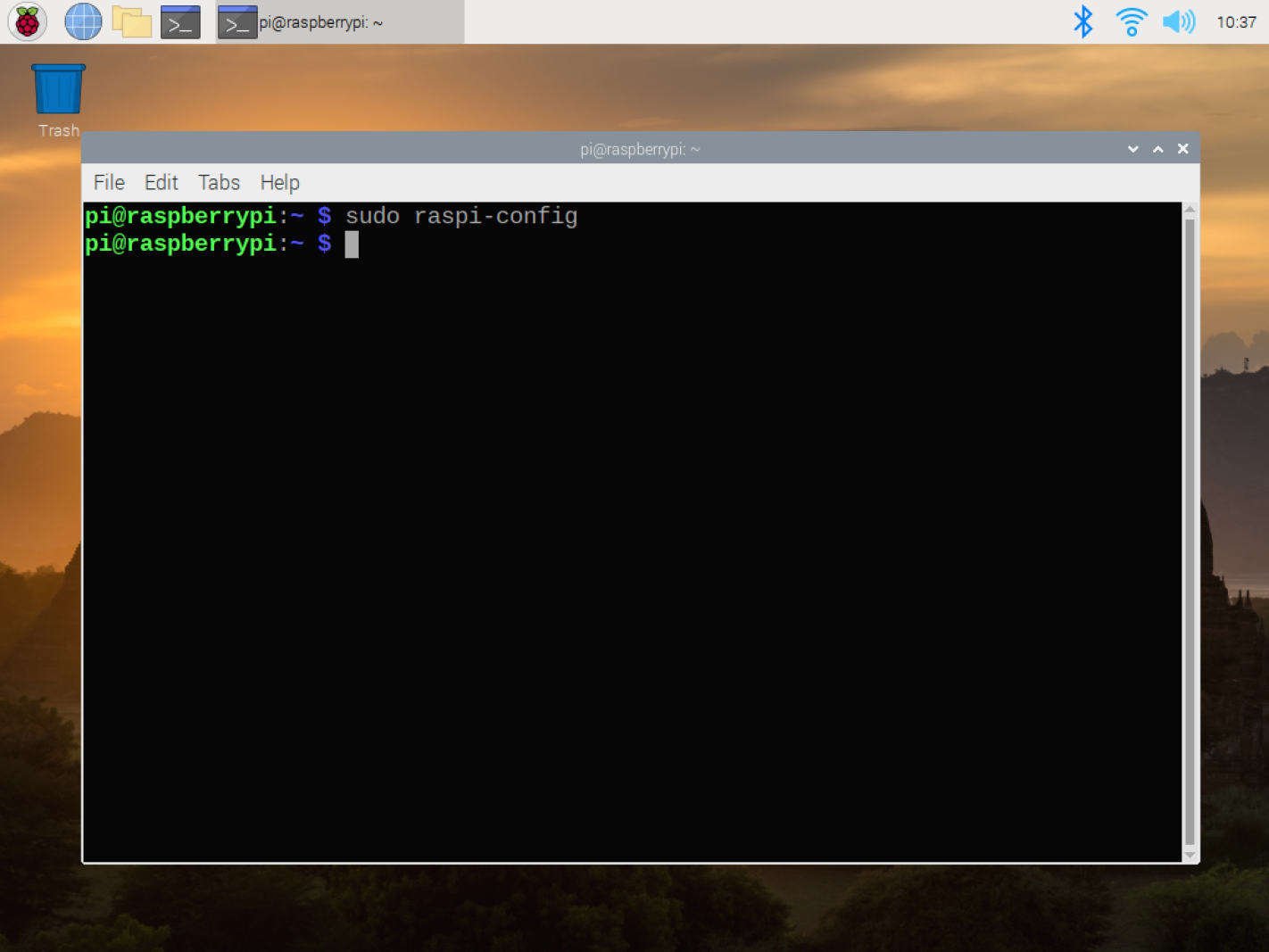
- 5 Interfacing Options 선택
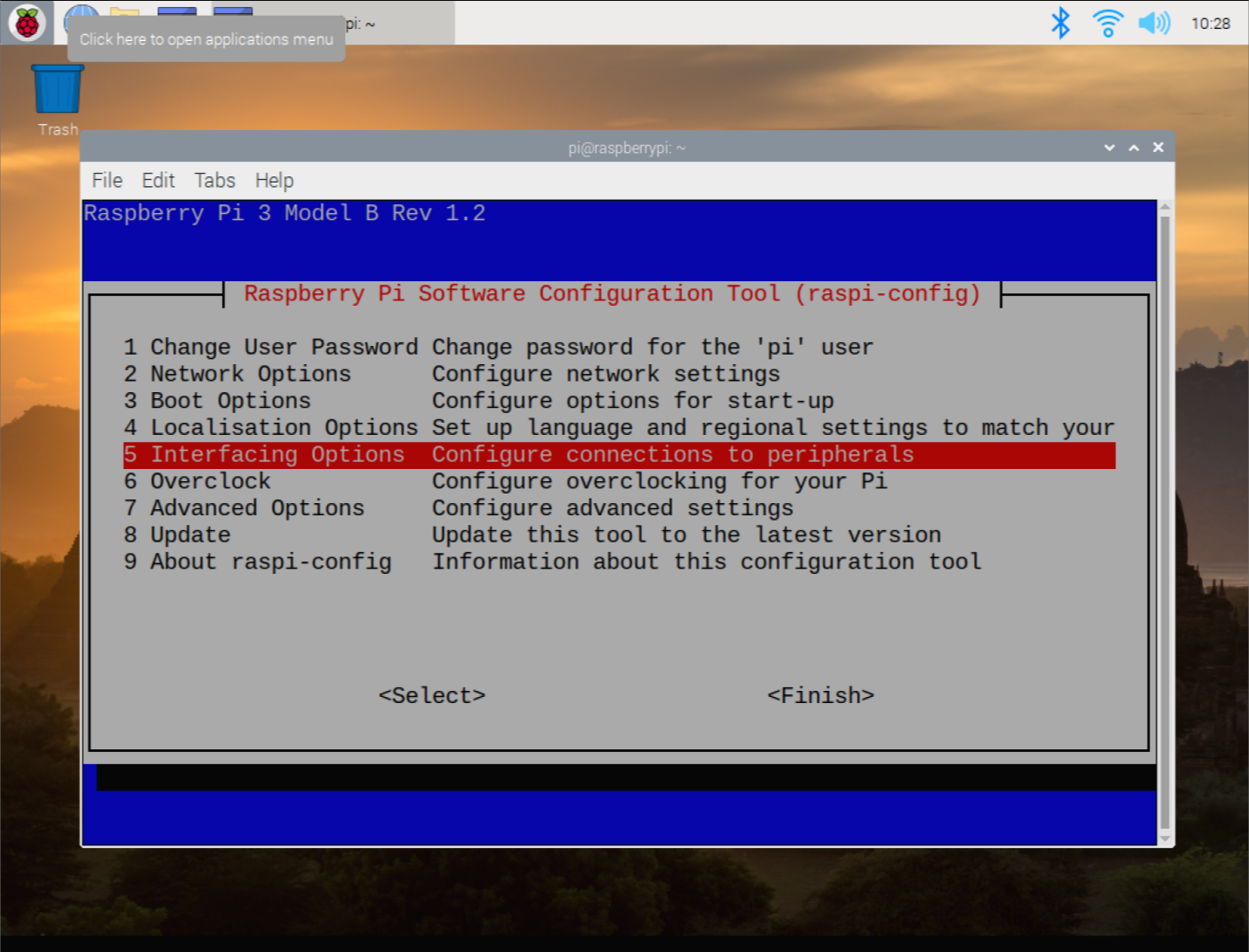
- P3 VNC 선택
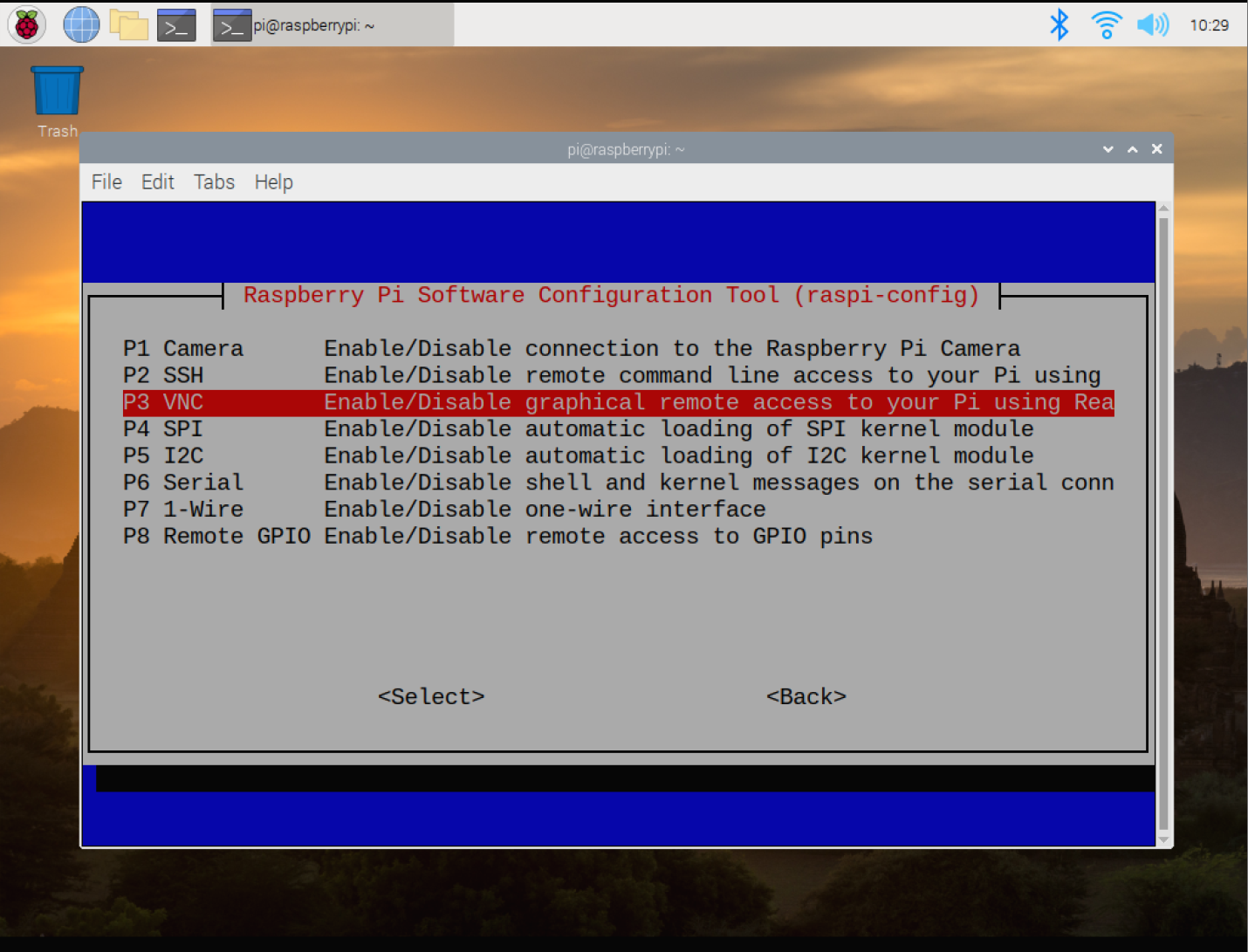
- 설치됨
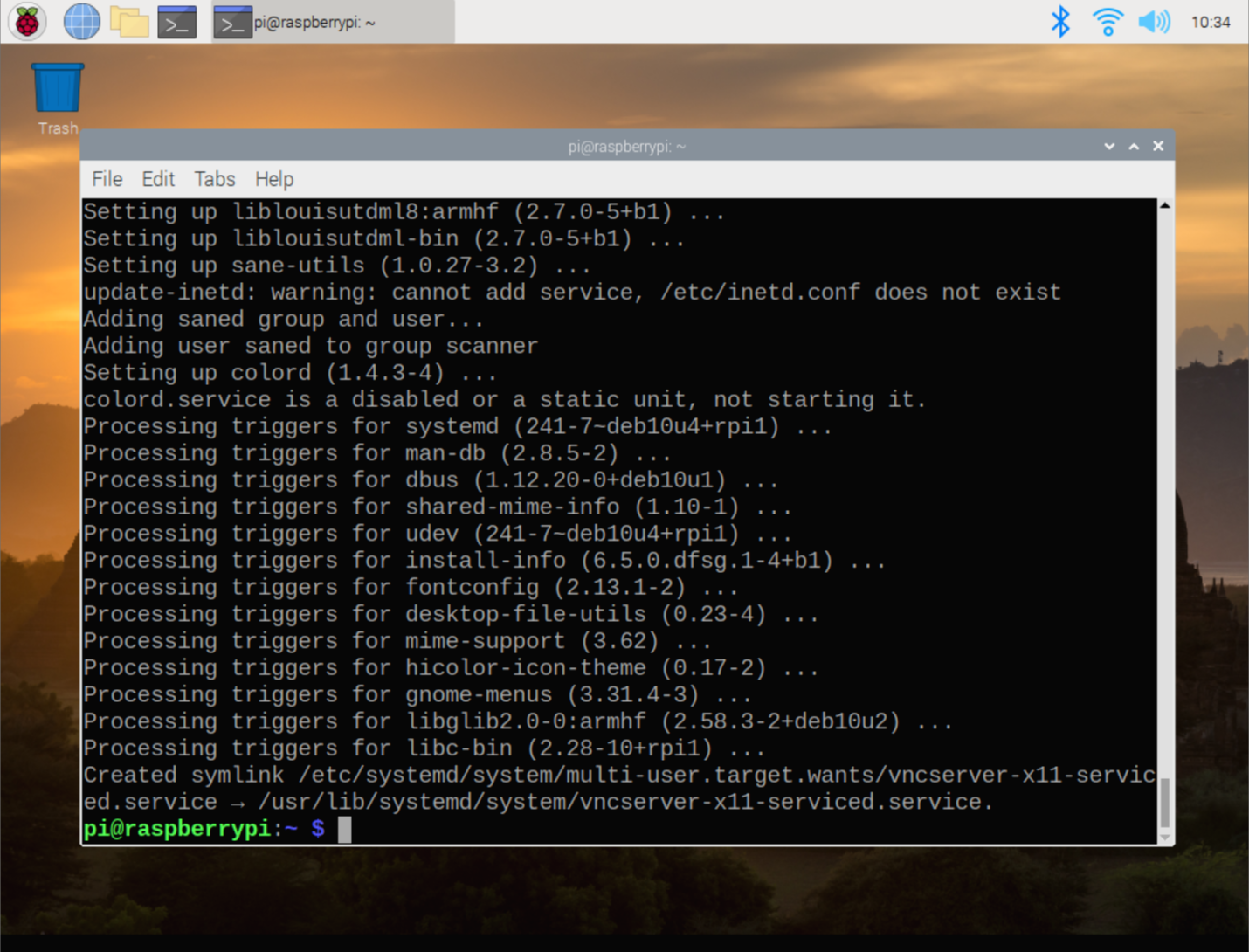
- 설치완료
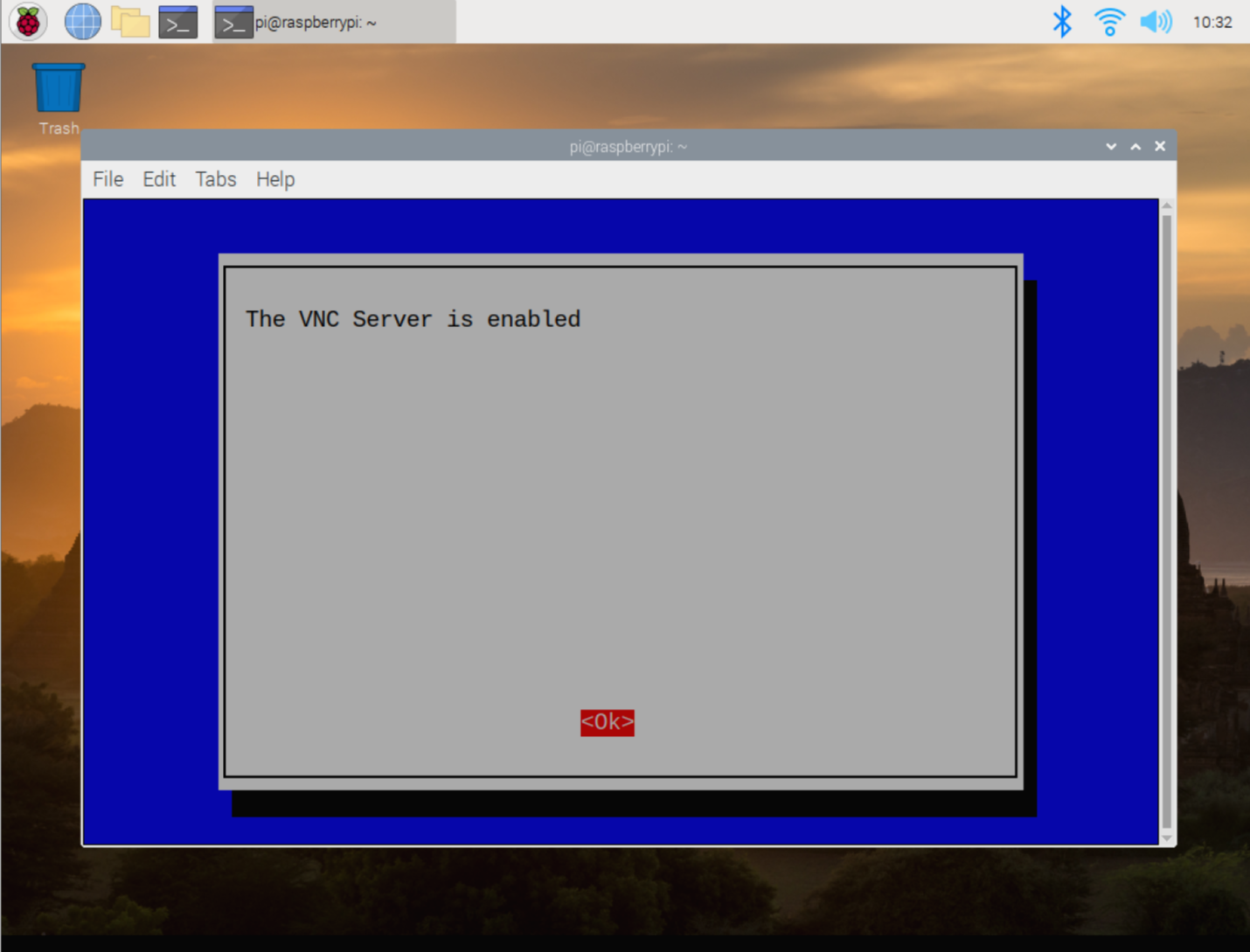
- TAB키를 눌러 <Finish> 선택하여 종료
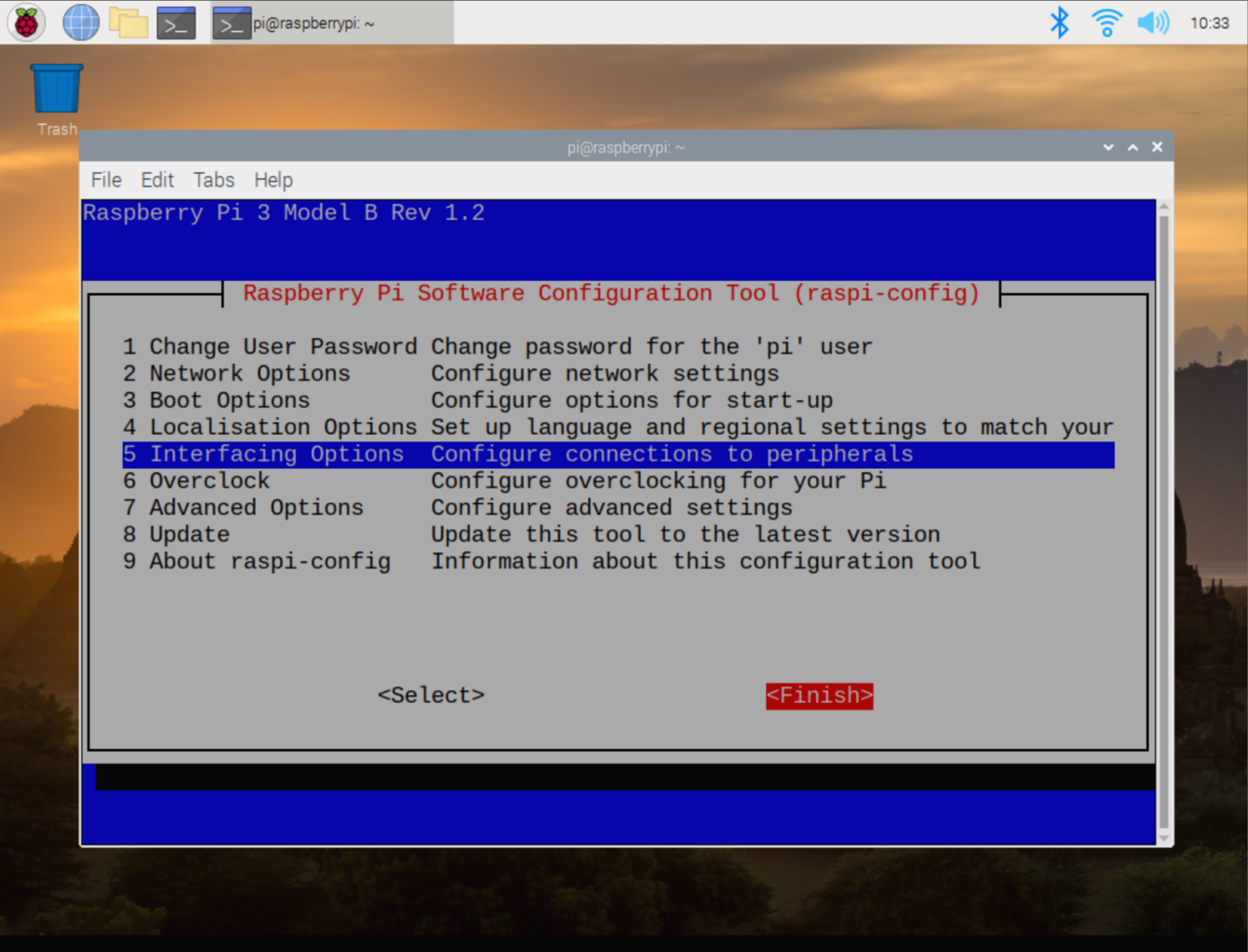
GUI에서 VNC설정 확인 : Enable / Disable 선택이 활성화됨
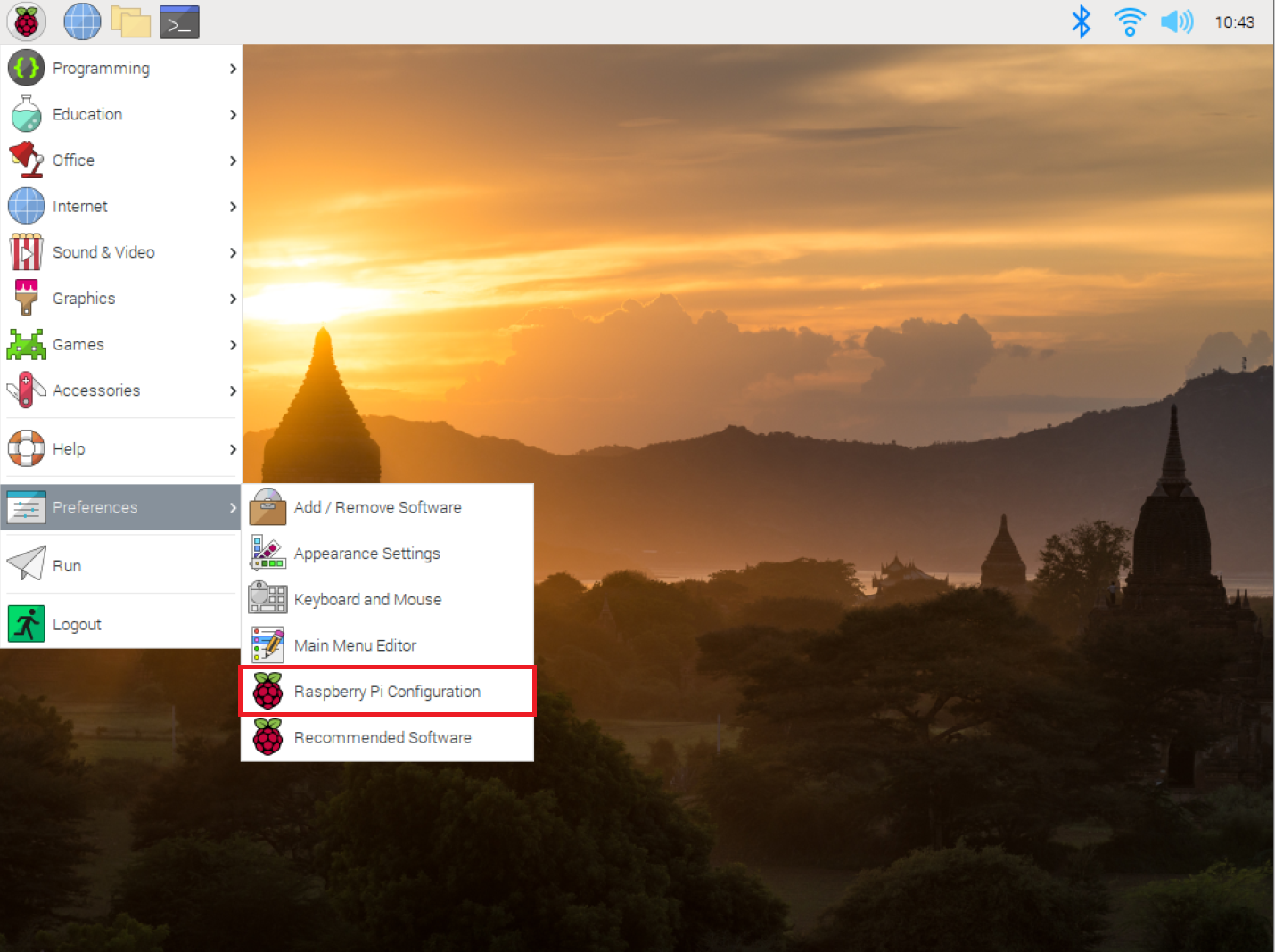
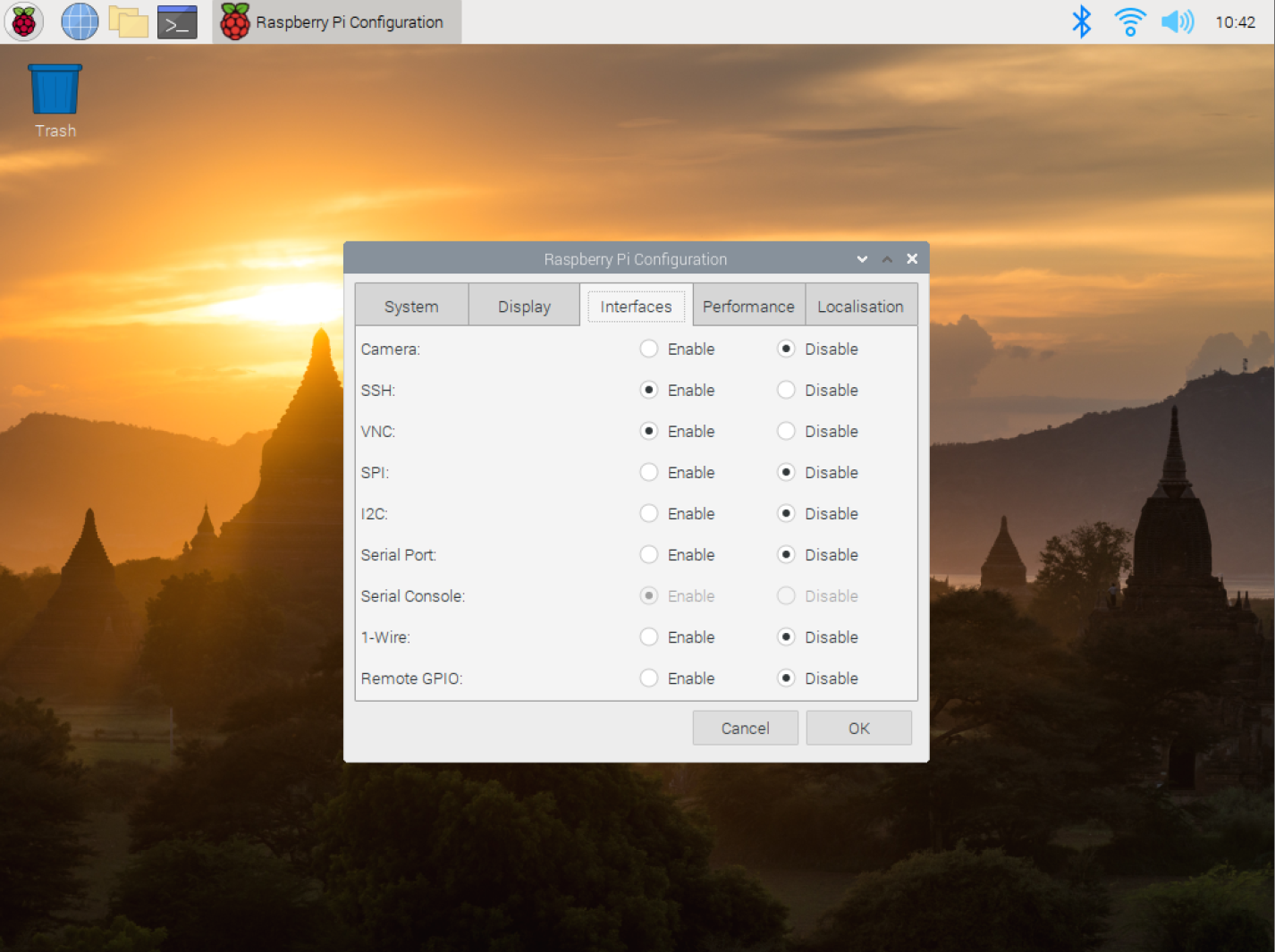
2. 윈도우용 VNC Viewer 설치
구글에서 vnc viewer 검색
- 첫번째 화면을 클릭
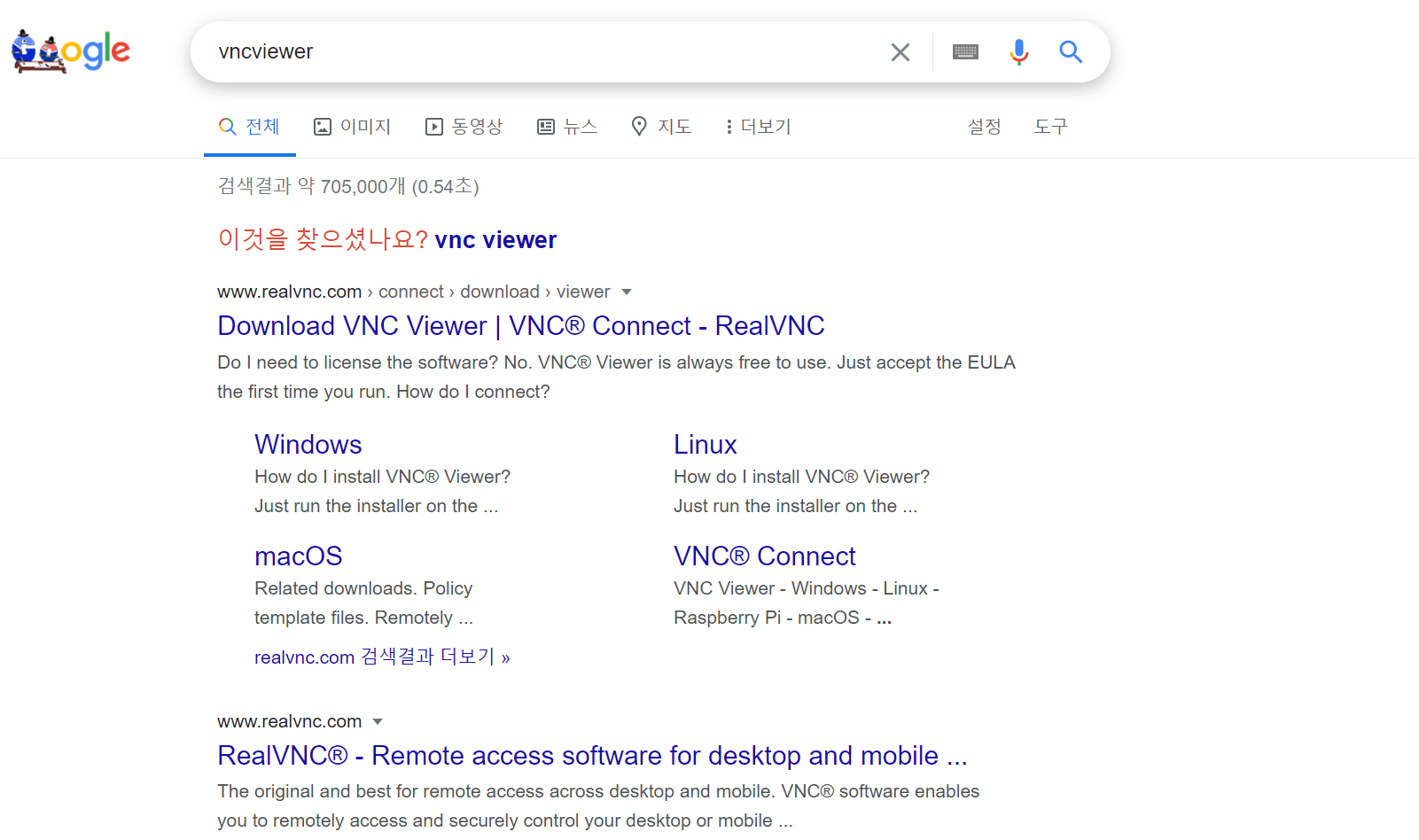
RealVNC 설치
- realvnc사이트( www.realvnc.com/en/connect/download/viewer/ )에 접속하면 자동으로 운영체제 인식함
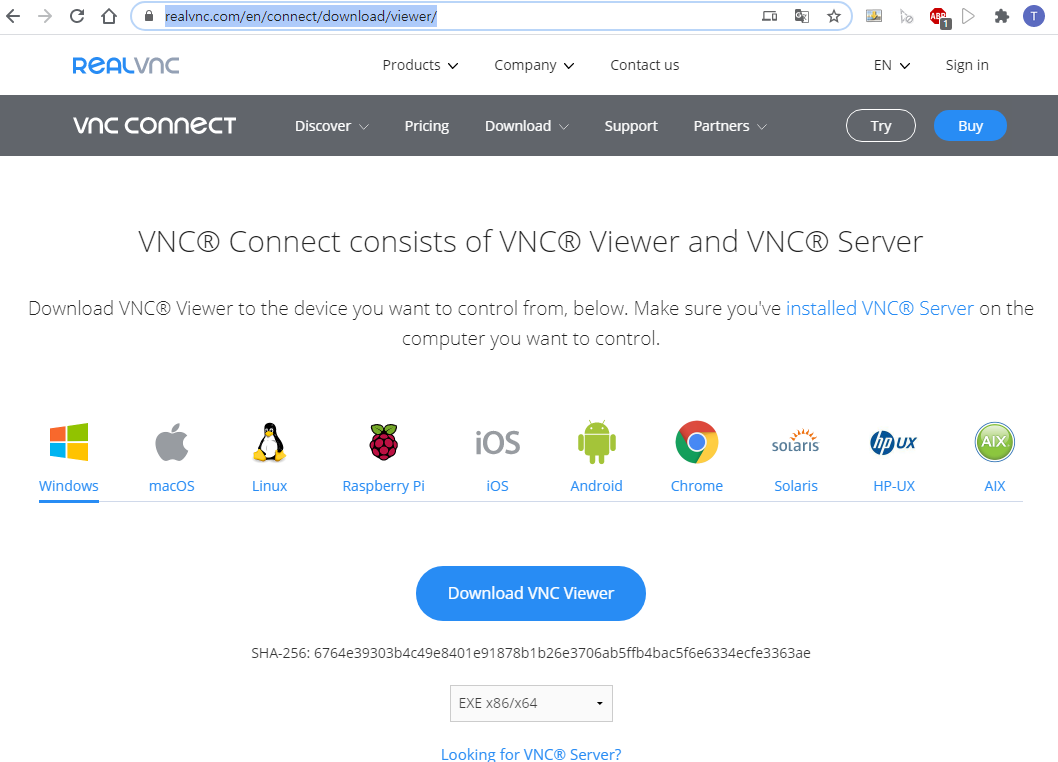
- 파일 다운로드 : VNC-Viewer-6.20.529-Windows.exe

- 설치
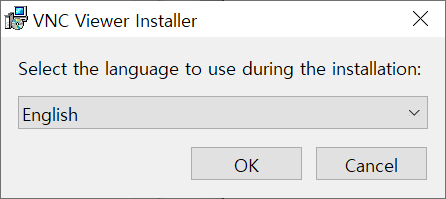
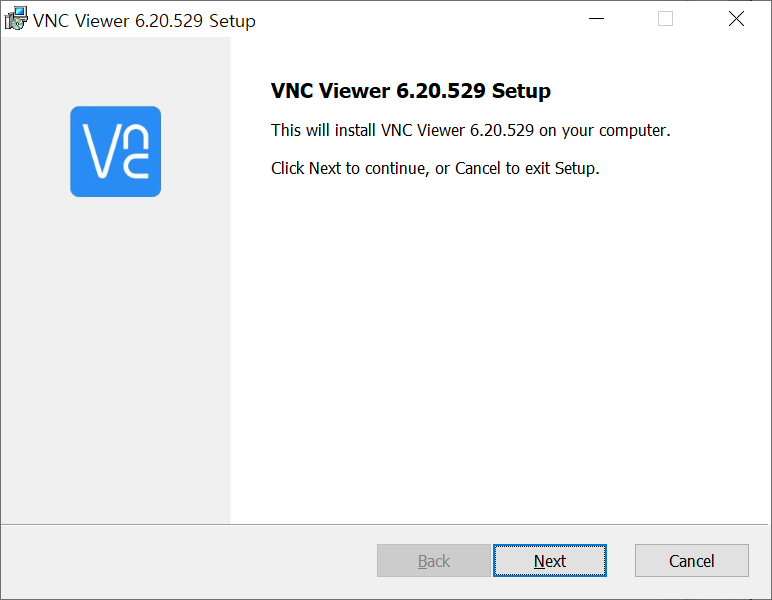
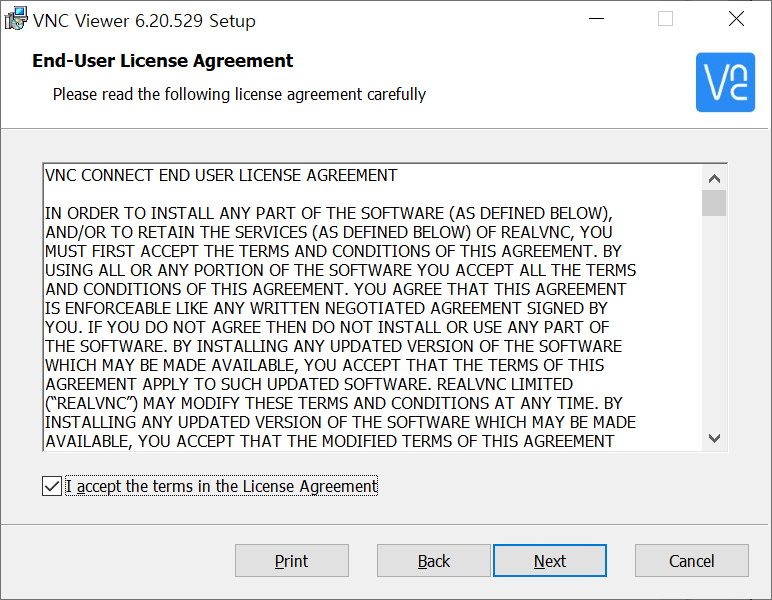
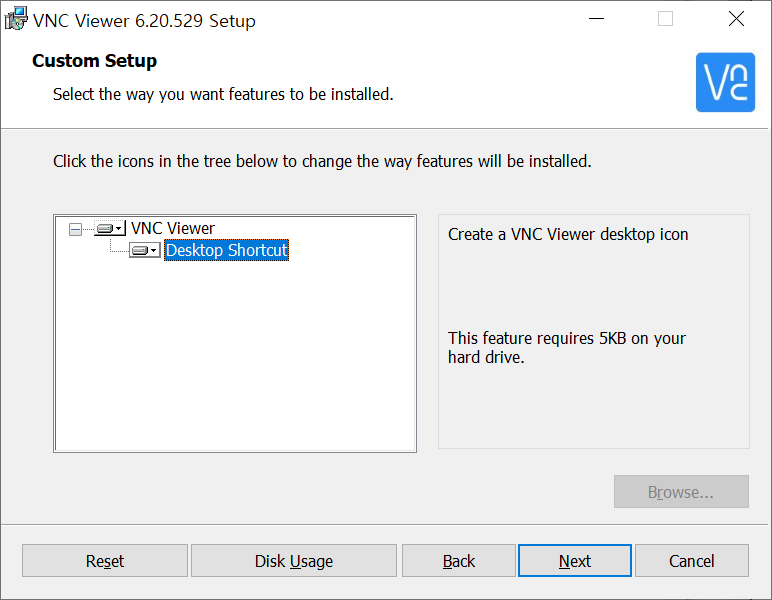

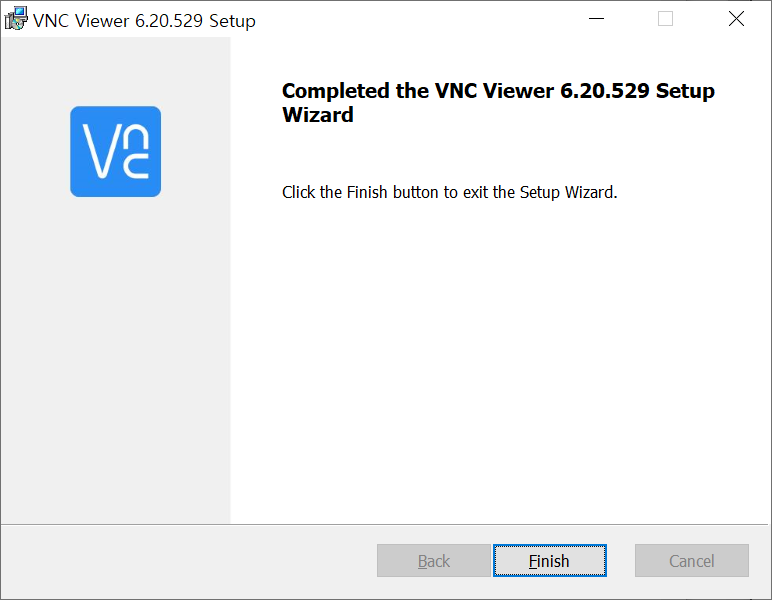
- VNC 뷰어 실행
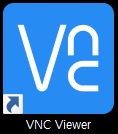

- 좌측상단의 VNC 클릭하면 IP확인가능
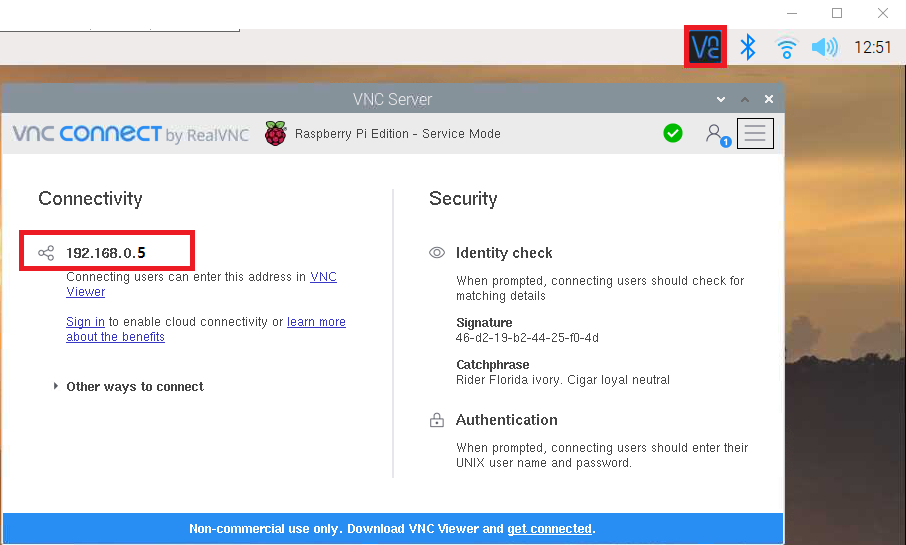
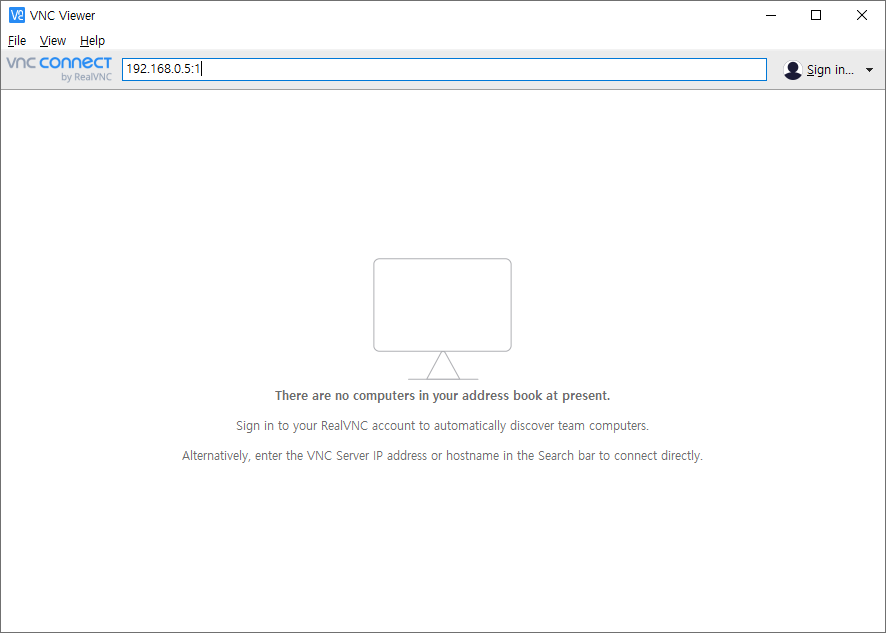
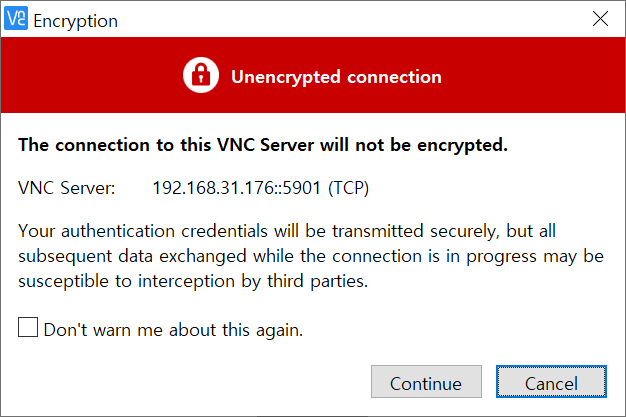
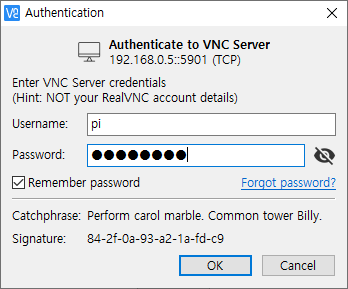
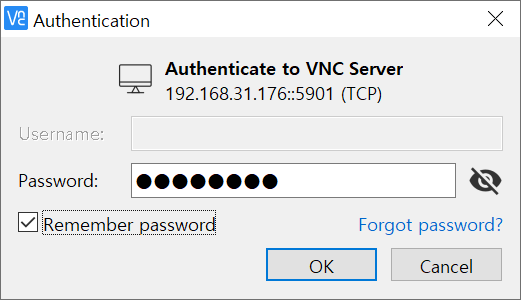
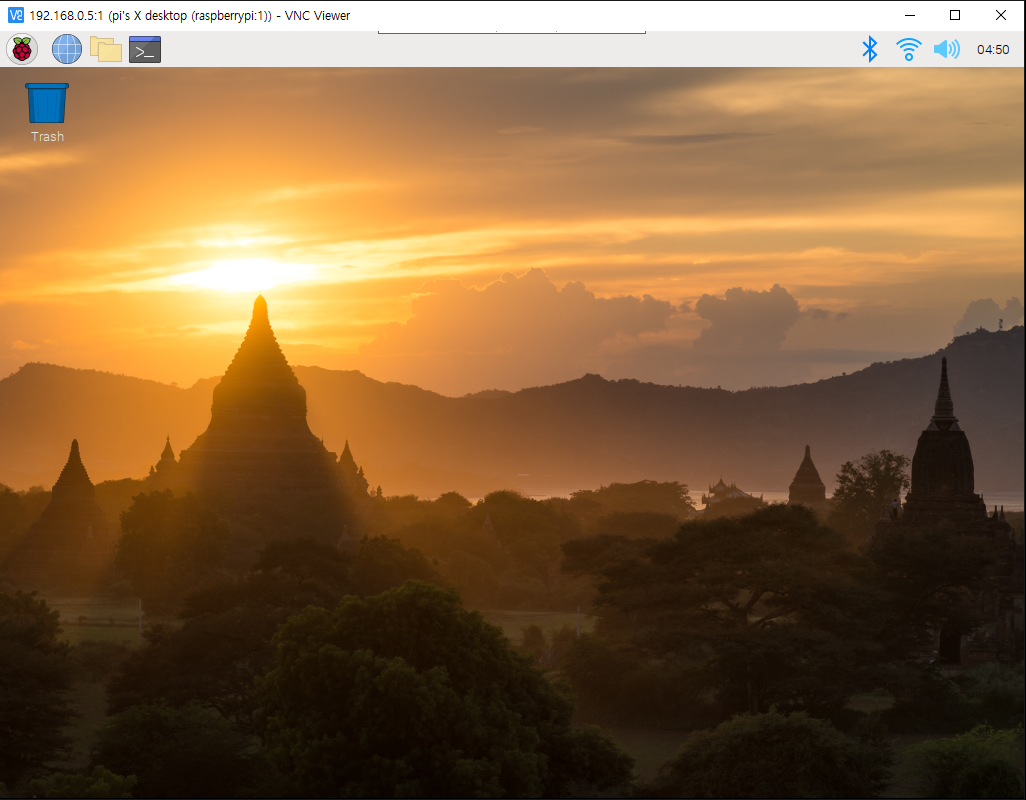
라즈베리파이 시작시 VNC서버 자동 실행하기
출처 : https://snowdeer.github.io/raspberry/2017/09/03/raspberry-use-vnc/
tightvncserver 설치
| pi@raspberry:~ $ sudo apt-get update pi@raspberry:~ $ sudo apt-get install tightvncserver |
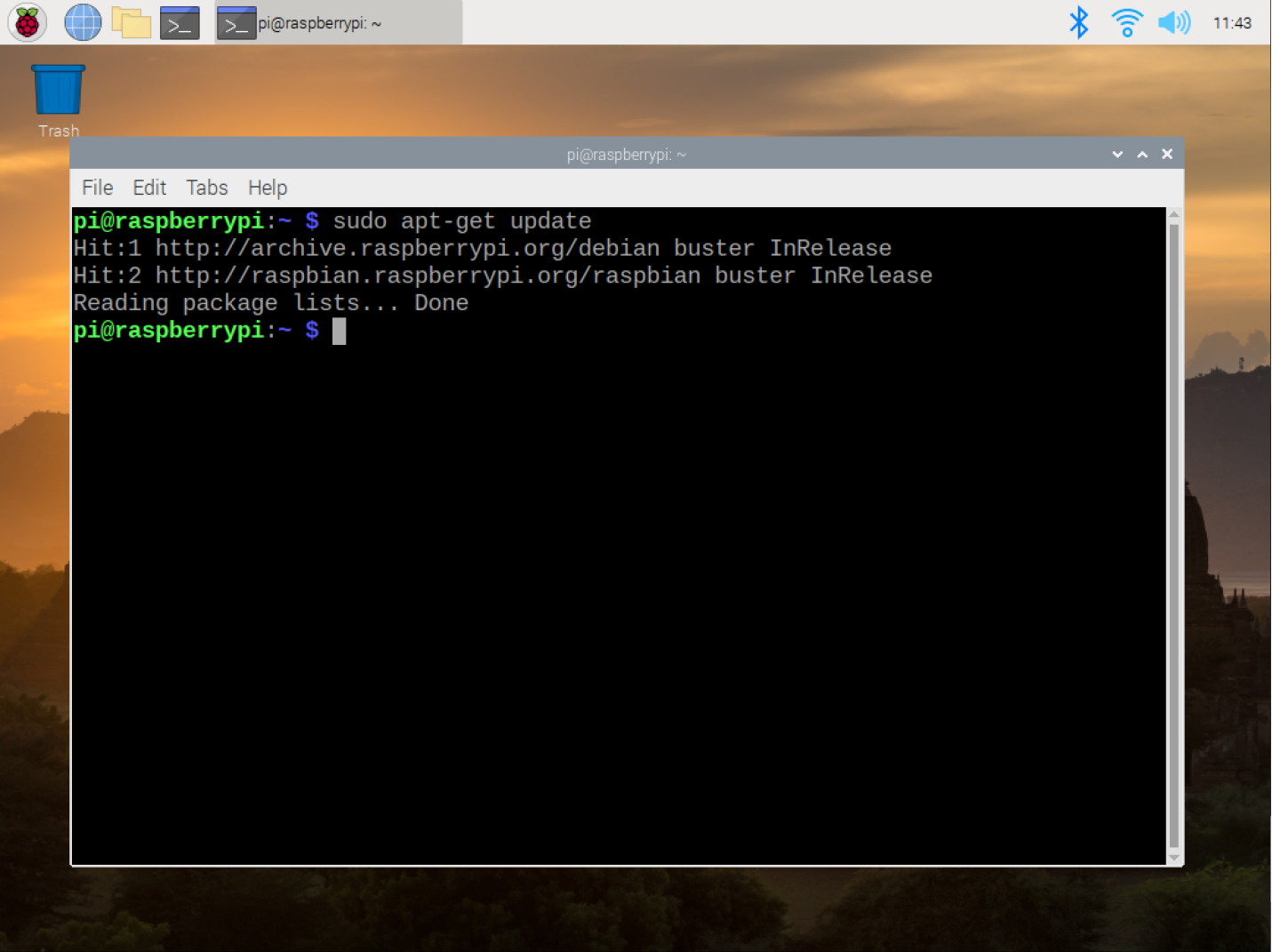
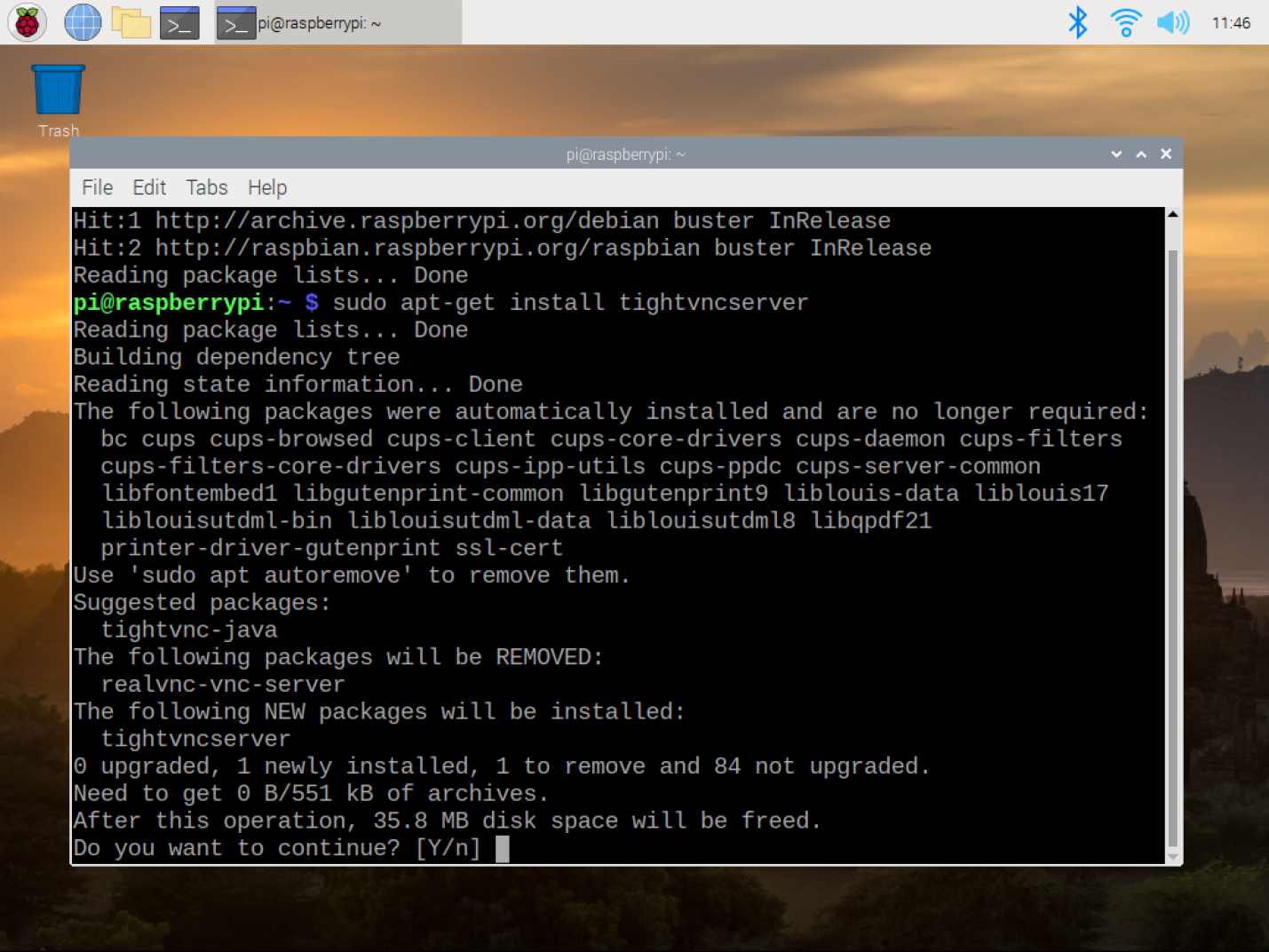

VNC 서버 접속
- 접속할 때 IP주소 뒤에 :1을 입력하면 화면번호 '1'에 접속
| pi@raspberry:~ $ vncserver :1 |
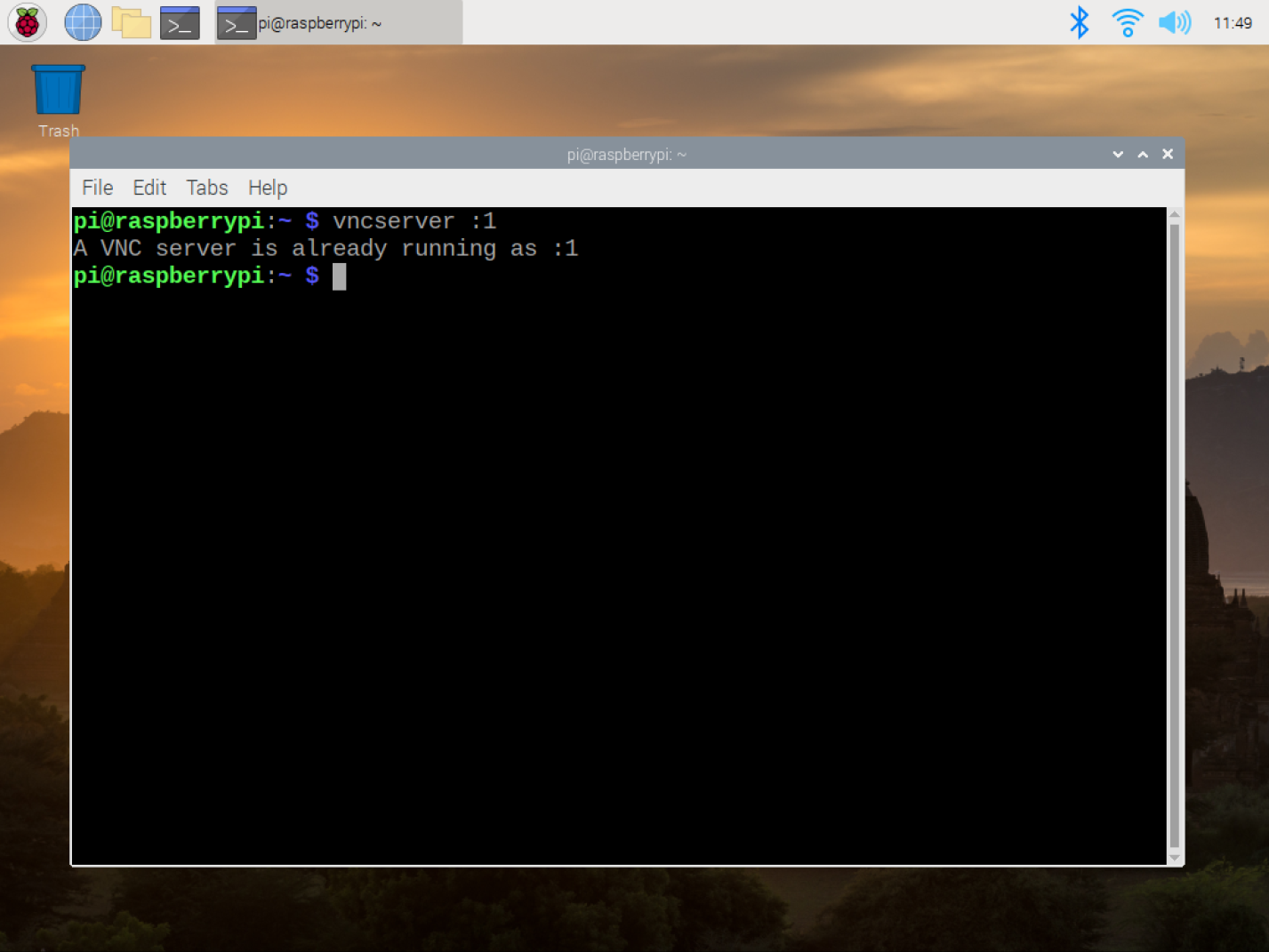
라즈베리파이 시작할 때 VNC 서버 자동 실행하기
| pi@raspberry:~ $ cd /home/pi pi@raspberry:~ $ cd .config pi@raspberry:~ $ mkdir autostart pi@raspberry:~ $ cd autostart pi@raspberry:~ $ vi tightvnc.desktop |
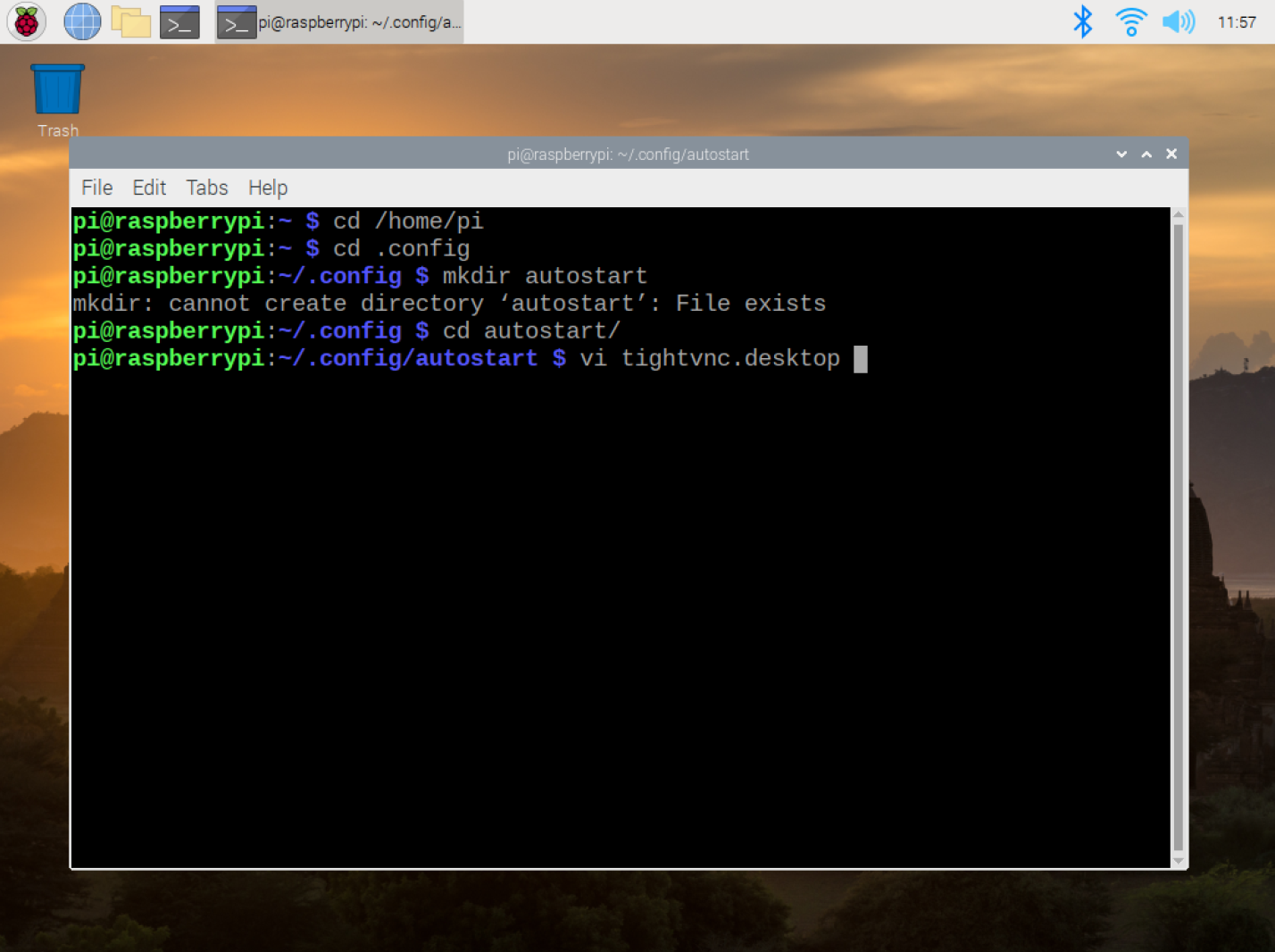
- tightvnc.desktop
[Desktop Entry]
Type=Application
Name=TightVNC
Exec=vncserver :1
StartupNotify=false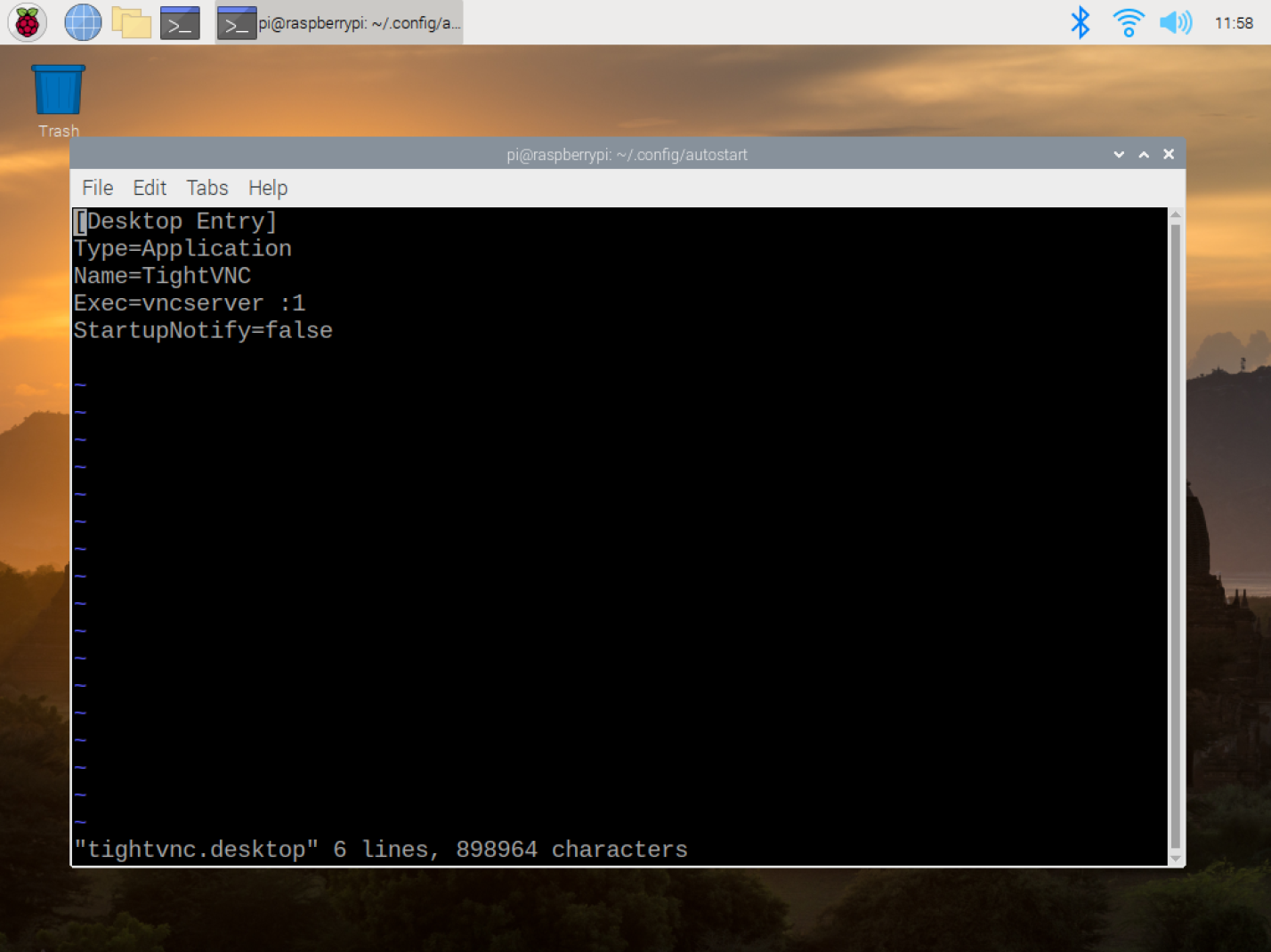
한글 입력기 설치(UIM 설치)
출처 : webnautes.tistory.com/549
| pi@raspberry:~ $ sudo apt-get update pi@raspberry:~ $ sudo apt-get install uim uim-byeoru fonts-unfonts-core |


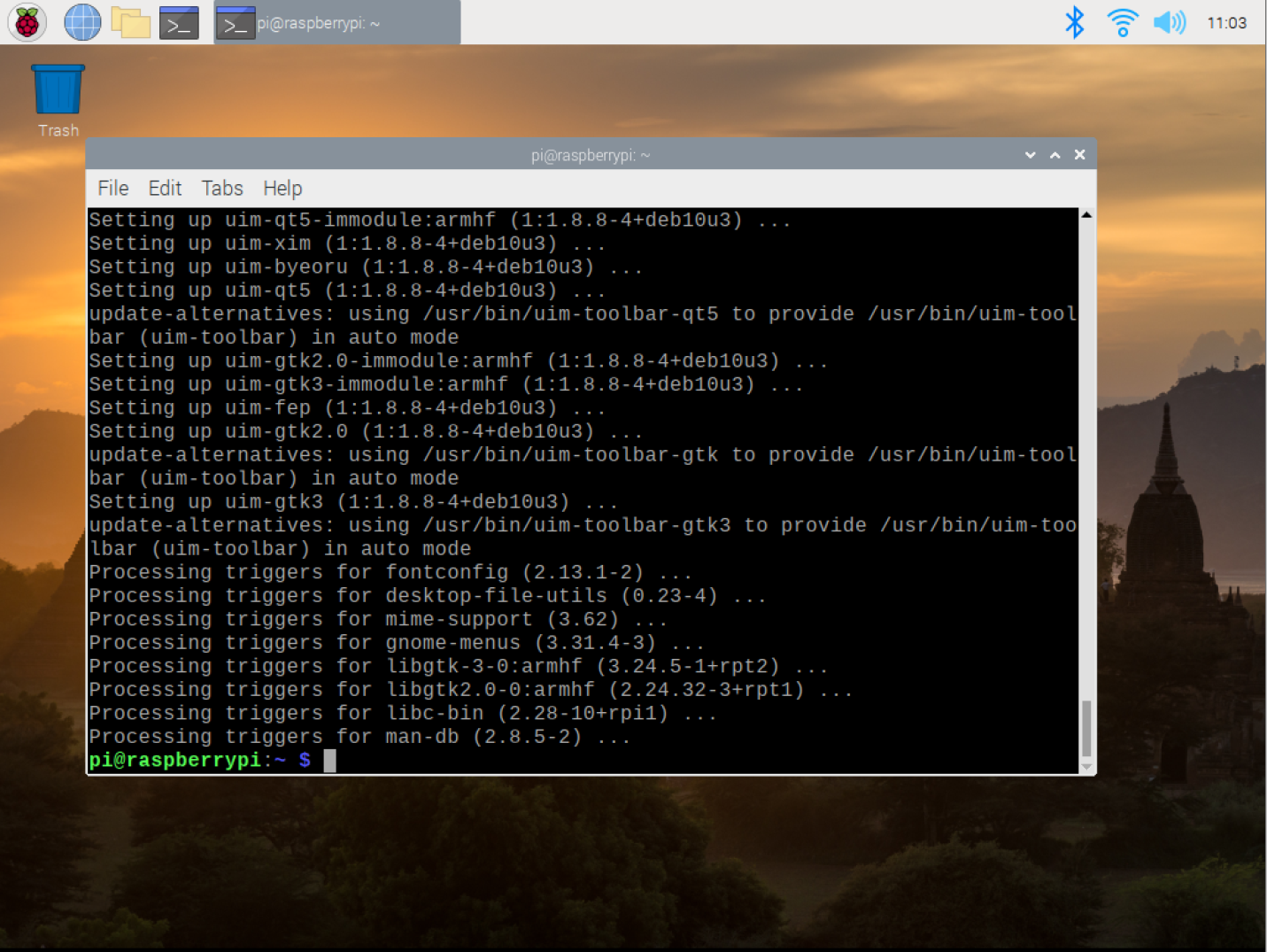
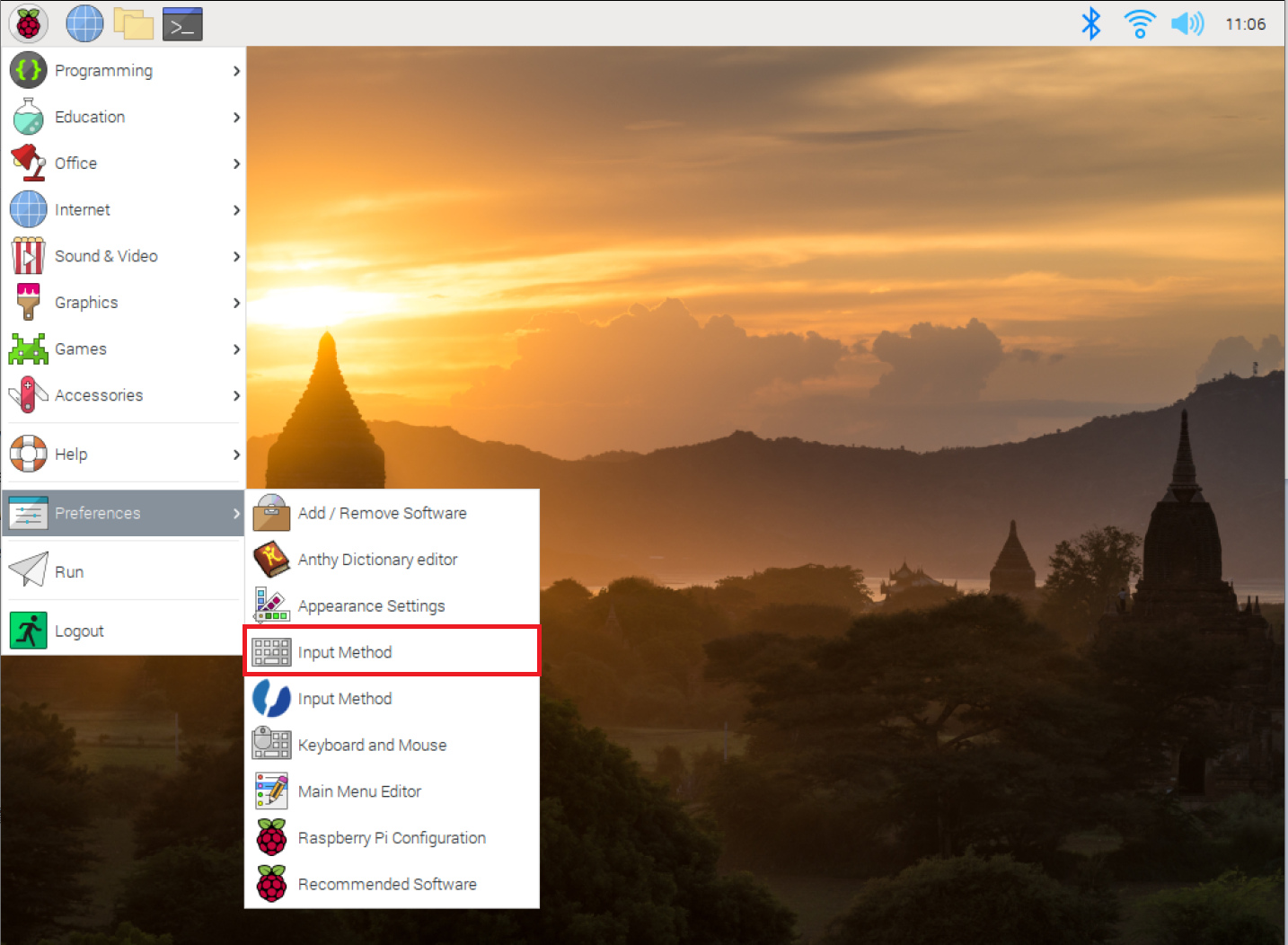
- OK입력
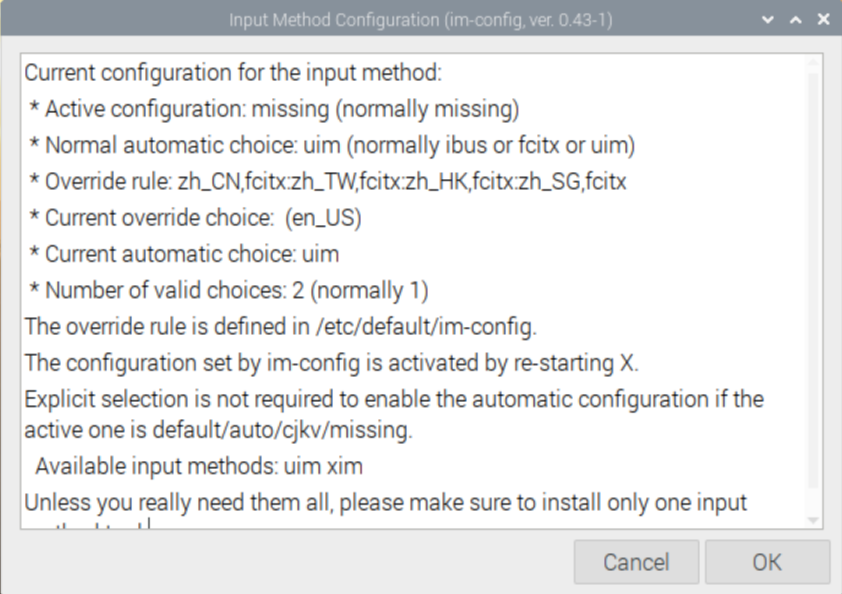
-Yes 입력
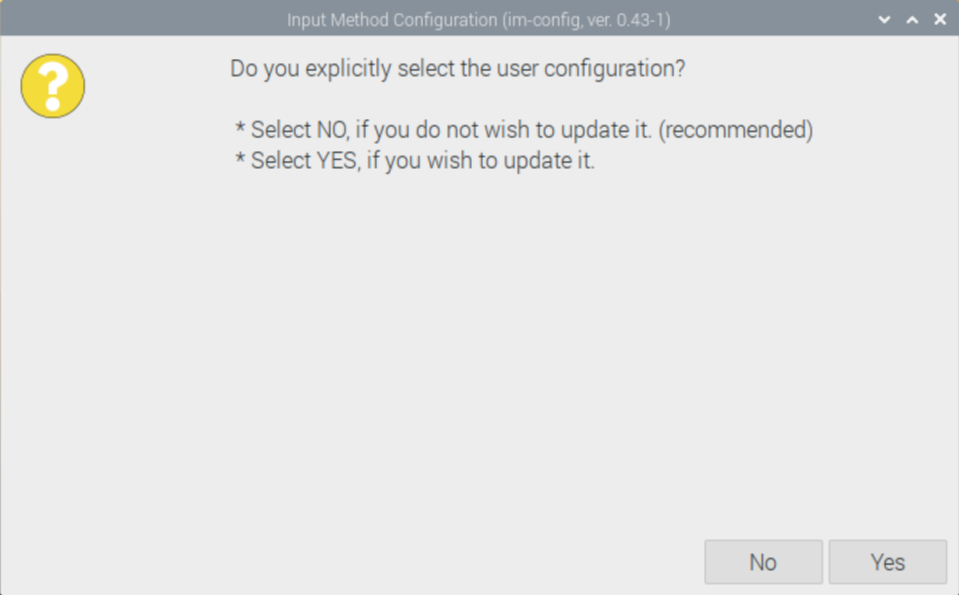
- uim 선택
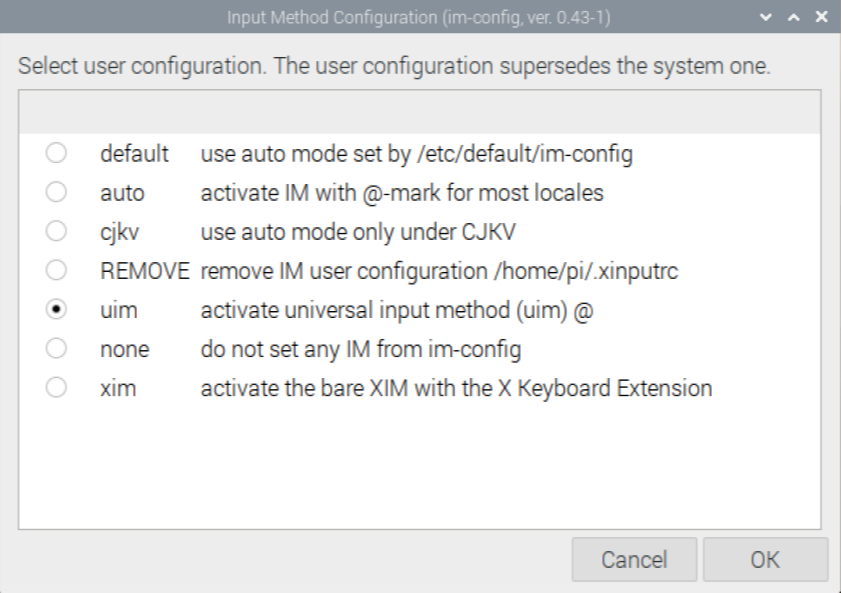
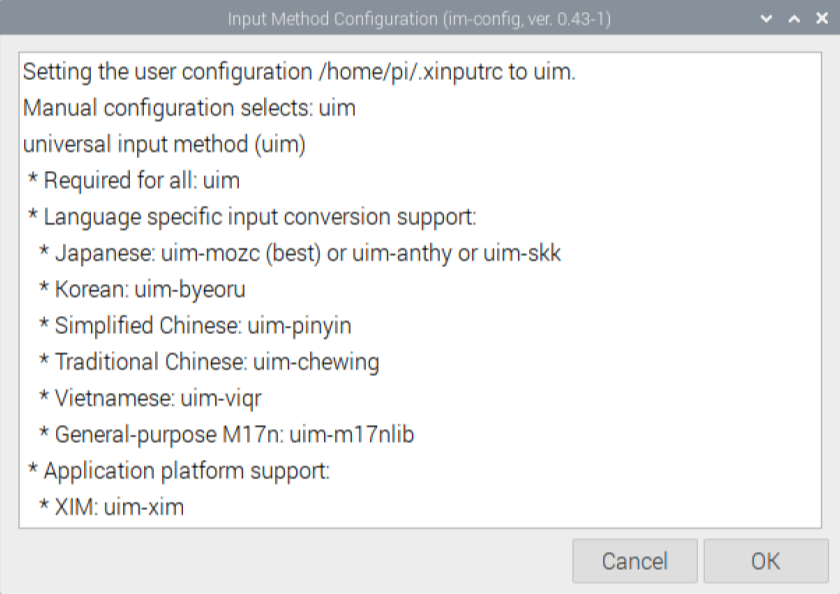
- 추가된 한글입력기 클릭
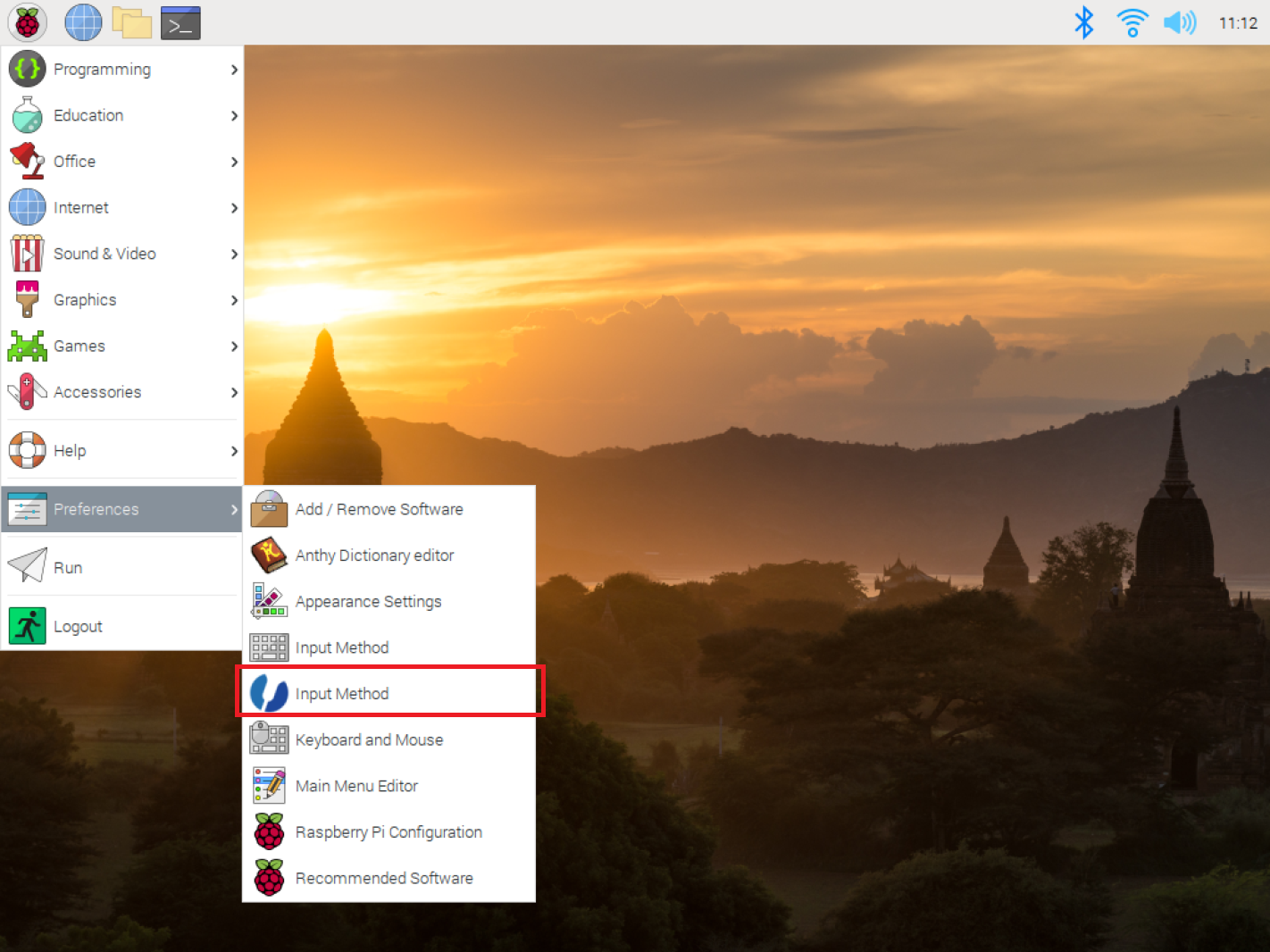
- Global settings -> Specify default IM 체크 -> Byeoru 선택
- Apply -> OK 로 종료
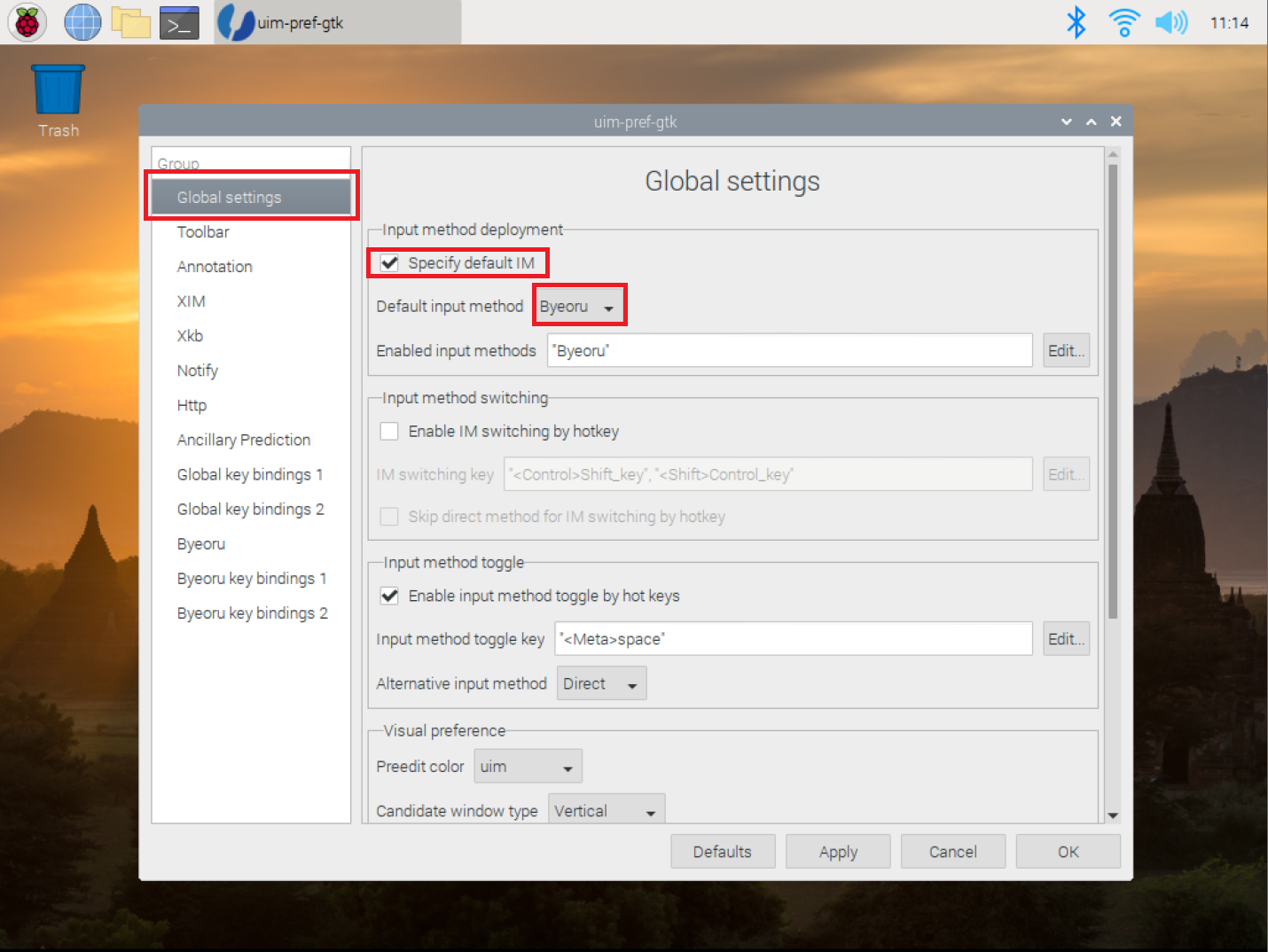
- 터미널 실행 : 한영변환 (Shift + Space bar)
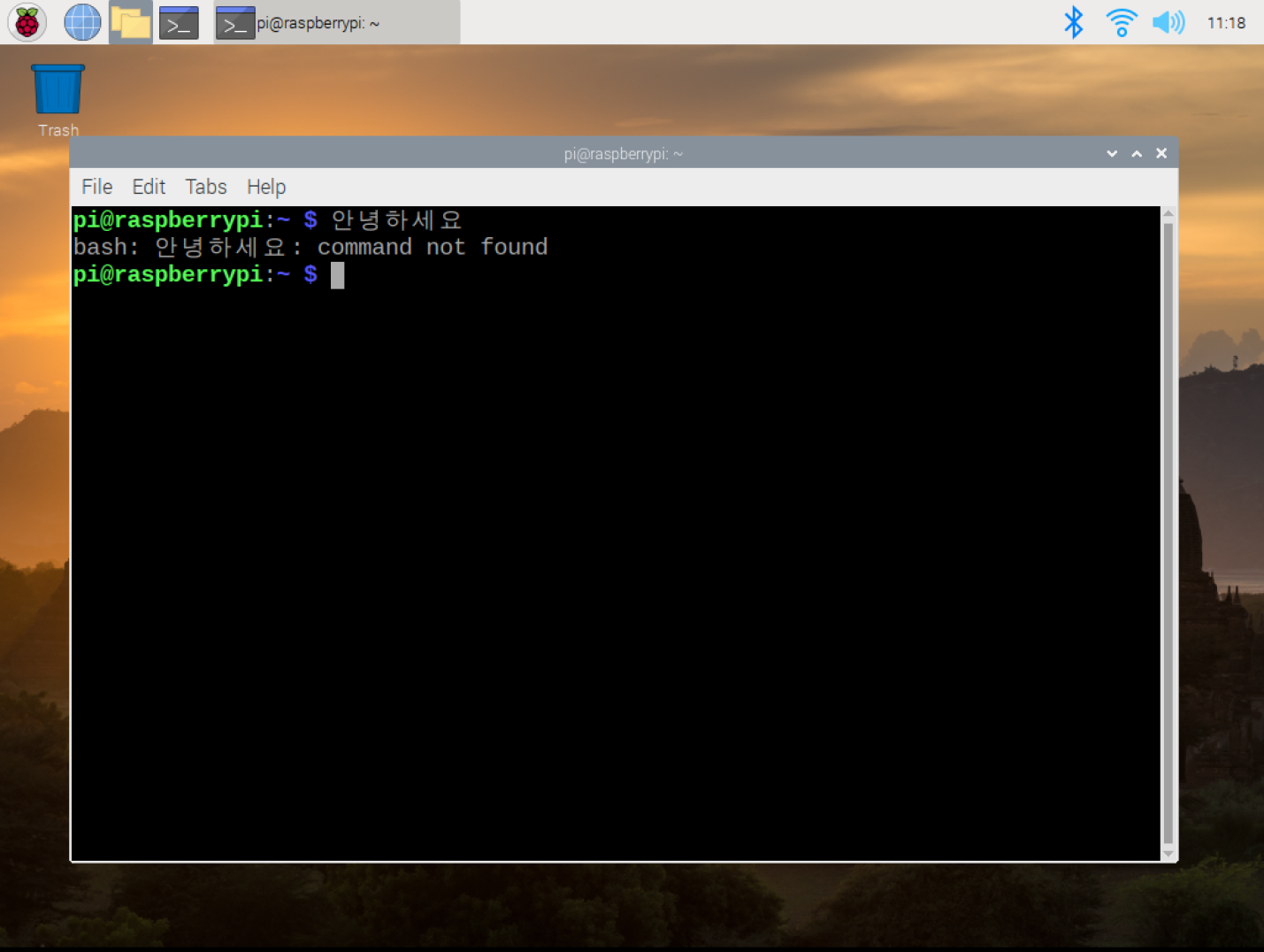
- 터미널에서 글자크기 설정
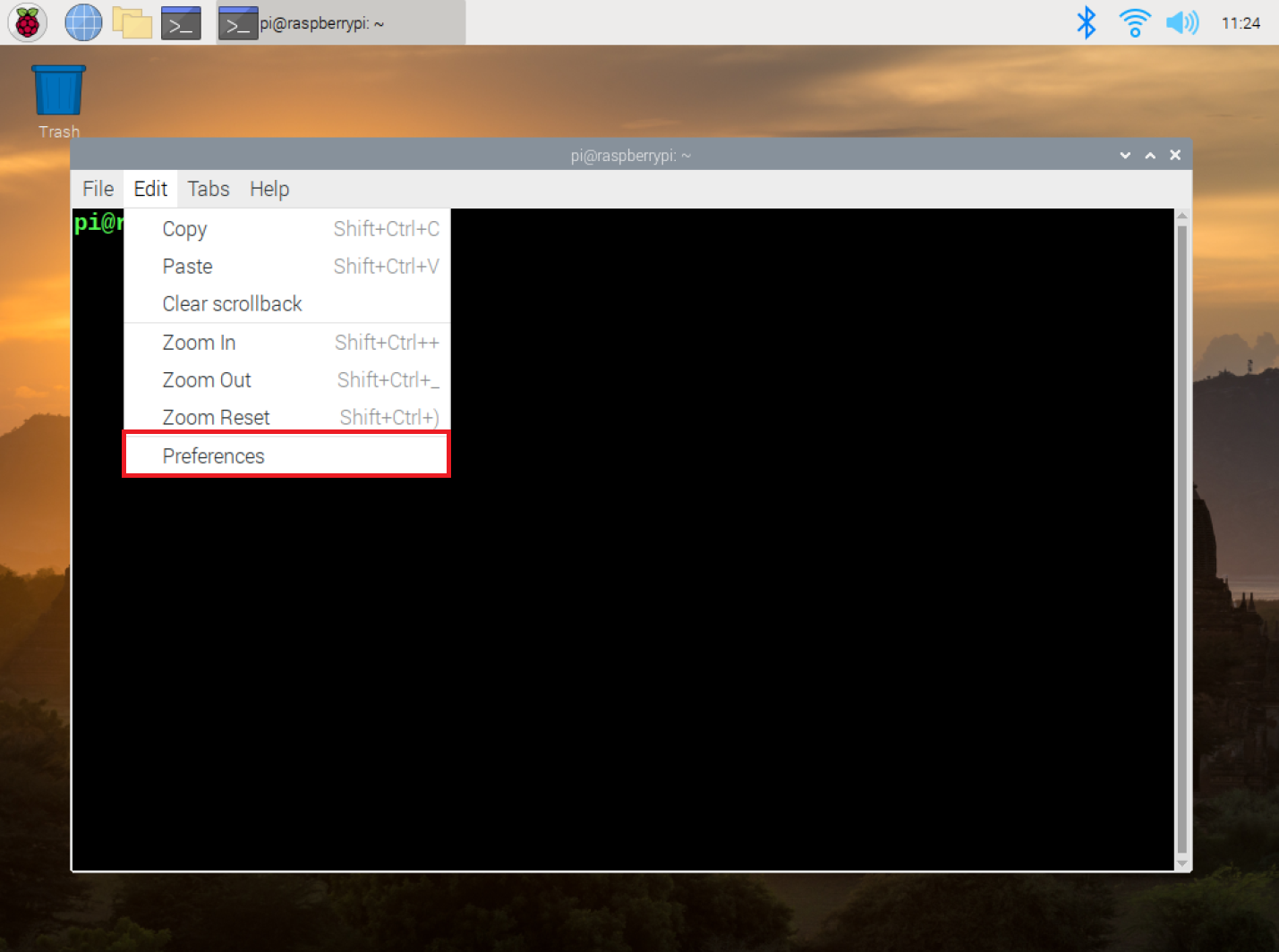
- 폰트/ 글자크기 등 지정 가능
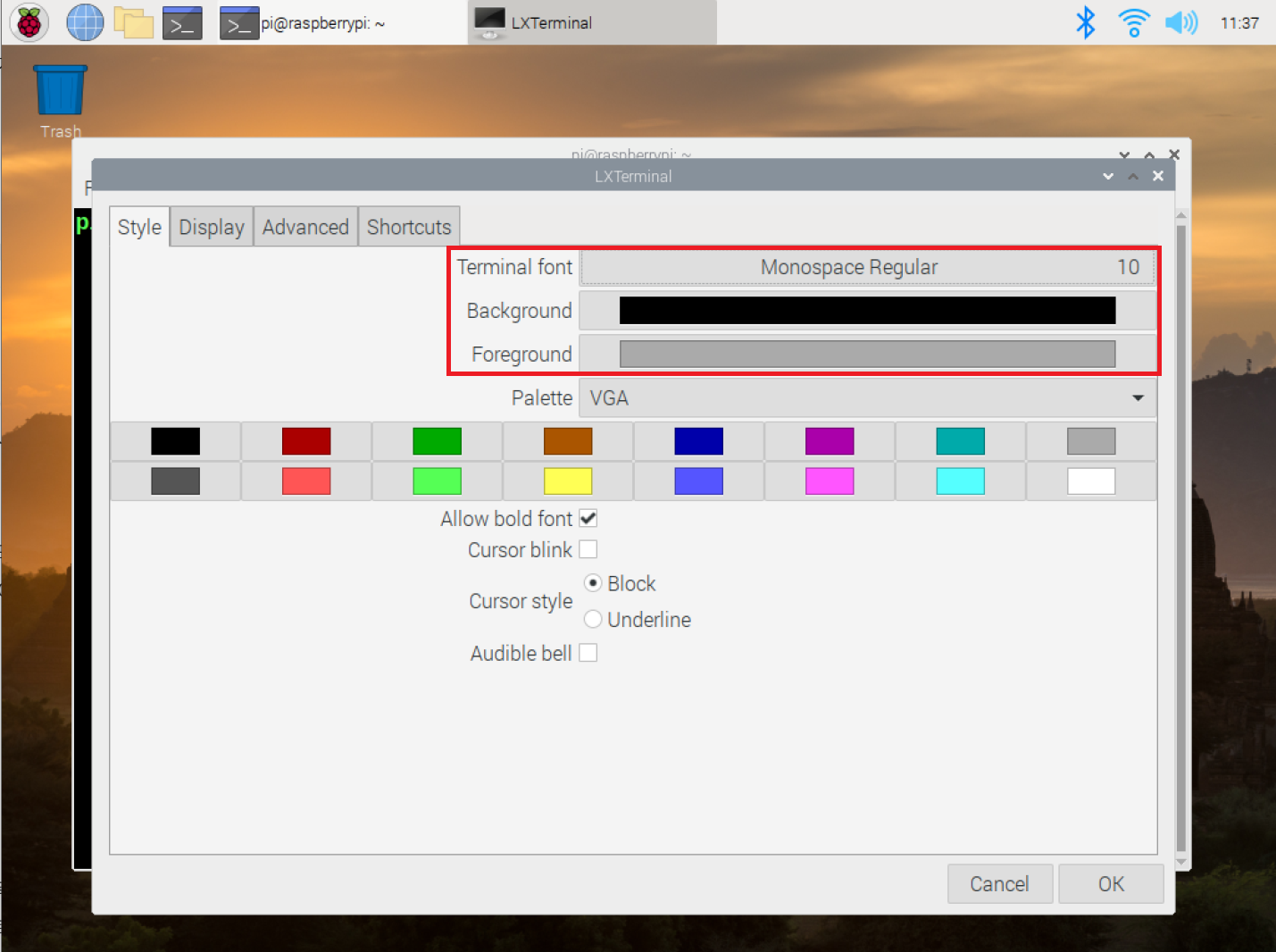
How to set headless VNC resolution using real VNC?
I am using Raspian Stretch and I can not set the resolution of my desktop when using VNC headless. I am using Real VNC because it comes by default (I have it configured there). I have no monitors
raspberrypi.stackexchange.com
not sure
https://forums.raspberrypi.com/viewtopic.php?t=200196
Set VNC resolution? - Raspberry Pi Forums
Wed Jan 03, 2018 11:01 pm I've tried editing /boot/config.txt and for me, it still gives me a 720x480. paste contents of your config.txt Better still - stick this in it instead Code: Select all # For more options and information see # http://rpf.io/configt
forums.raspberrypi.com
'Embedded > Raspberry Pi' 카테고리의 다른 글
| 자율주행 자동차 구현하기 (0) | 2020.11.02 |
|---|---|
| 1-1. 한글폰트 (0) | 2020.10.14 |
| 라즈베리파이에 파이썬 설치 (0) | 2020.10.10 |
| 2. SSH 설정하기 + 윈도우에서 접속하기 (0) | 2020.10.09 |
| 1. 라즈베리파이 설치 (0) | 2020.10.08 |



